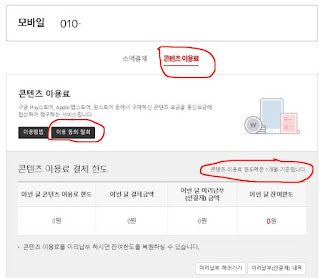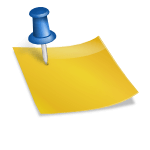PC 화면 캡처 단축키 PC를 사용하다 보면 정말 필요한 이미지 정보가 필요할 때가 있는데, 그 정보를 사용하기 위해 다운로드하거나 캡처해야 할 때가 있습니다. 어떻게 해야 할지 모르고 단축키가 뭔지 모르는 분들에게 도움이 되는 정보입니다. 또한 많은 분들이 PC 바탕화면을 캡처할 때 화면 캡처를 사용하지만 PC 키보드에도 단축키가 있고, 프로그램을 다운로드해서 캡처하는 방법도 여러 가지가 있습니다. 저는 주로 PC 화면 캡처 단축키를 사용하는데, 편리하고 간편해서 자주 사용하고, 고화질의 이미지가 필요할 때는 캡처한 이미지를 편집하는 기능이 있는 오픈 캡처 프로그램을 다운로드해서 사용합니다. 저는 주로 이 두 가지를 사용해서 캡처한 이미지를 만들어서 블로그에 사용합니다. 저는 주로 화면을 캡처할 때 단축키를 사용하지만 오픈 캡처 프로그램은 옵션 메뉴가 다양해서 캡처한 후 옵션을 선택해서 다양한 이미지를 편집할 수 있고, 오늘 설명드릴 PC 화면 캡처 단축키 캡처 방법을 설명하는 글을 쓰겠습니다. * PC에서 화면 캡처 시 단축키를 사용하는 방법 3개의 키보드 키를 동시에 눌러 보이는 화면의 원하는 이미지를 4가지 방법으로 캡처할 수 있는 매우 간단한 방법입니다. 컴퓨터에 익숙하지 않은 초보자라도 키보드를 누르면 캡처 가능한 메뉴가 보이고, 이 4가지 메뉴에서 선택하여 원하는 대로 이미지를 캡처하여 사용할 수 있습니다. 4가지 메뉴를 살펴보겠습니다. 첫 번째 메뉴는 정사각형 화면을 캡처할 수 있는 정사각형 화면 캡처입니다. 마우스로 정사각형을 그려 원하는 영역을 선택할 수 있습니다. 두 번째는 원하는 영역을 선택하여 이미지를 캡처할 수 있는 자유형 캡처입니다. 세 번째는 마우스로 이미지를 클릭하고 선택하여 원하는 영역을 캡처할 수 있는 윈도우 캡처입니다. 윈도우 캡처 방식을 사용할 수 있습니다. 네 번째는 전체 화면을 자동으로 캡처할 수 있는 화면 캡처 방식입니다. 메뉴를 클릭하면 전체 화면이 자동으로 캡처됩니다. 스크롤 캡처를 사용하기 위한 단축키는 fn + prt st 키입니다. 아래 이미지와 같이 키를 동시에 눌러도 됩니다. 캡처한 후 사용하고 싶은 ppt나 엑셀 문서에 붙여넣기 한 후 사용하면 됩니다. 캡처한 후 텍스트를 입력하고 화살표와 실선을 사각형과 원형 상자에 넣어 이미지에 설명을 추가하면 캡처한 이미지의 모양이나 편집 기능을 사용할 수 있습니다. 이는 컴퓨터 화면을 스크롤하여 캡처한 후 PC 화면 캡처 단축키를 사용하는 방법입니다. 오늘의 글은 컴퓨터를 사용하면서 화면에 나타나는 데이터를 저장하고 이미지를 편집하여 효과적으로 데이터로 사용하기 위해 이미지를 캡처하는 방법에 대한 것입니다. 이 글은 PC나 컴퓨터 화면, 노트북 화면에서 직접 캡처하여 이미지를 사용하는 방법을 설명하는 데 도움이 되도록 작성되었습니다. 컴퓨터에 대해 잘 모르는 초보자라도 제가 설명한 단축키만 알고 있다면 쉽게 이미지를 캡처하여 좋은 정보로 편집할 수 있으므로 누구나 키를 직접 눌러서 사용하면 쉽게 이해할 수 있습니다. 하지만 PC 화면 캡처 단축키를 몰라서 사용하지 못했던 분들이 있다면 키를 직접 눌러서 사용해 볼 수 있습니다.