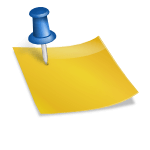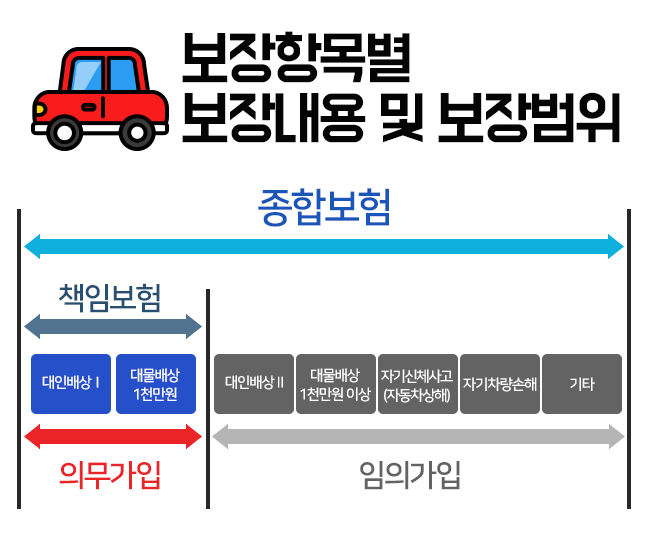안녕하세요. 오늘도 유용한 정보를 전하러 냉클 달려온 지멋대로 IT블로거 씨엠디입니다.아이폰 사용유저라면보안기능에 대해서 모르면 안되겠죠?아이폰을 몇년간 계속 쓰신분이라면 아실테지만 아이폰을 써보고 싶기는 한데막상 바꾸면 사용하기가 어려울 것같아서바꾸지 못하셨던분들은 아이폰을 처음 접하면많이 당황할수 밖에 없어요.저또한 그랬거든요.아이폰 잠금하는 방법은 여러가지입니다.비밀번호를 설정하거나 핀번호를 설정해서조금더 암호를 어렵게하거나아니면 페이스 등록을 해서얼굴 인식을 통해서 잠금 해제하는 방법개인 취향에 따라 설정하는 방법이 다를거에요.

여기서 제일 많이 설정하는 방법은비밀번호 설정을 가장 많이 사용하는데아마도 간단히 해제할 수 있는 점 때문에많이들 사용하는 이유이겠죠.

비밀번호를 사용하다보면 6자리 숫자를입력하는 것이 어쩔땐 귀찮을 수가 있어요.그렇다고 비밀번호 설정을 안해 놓으면보안상 많은 문제가 생기게 될거에요.만약 아이폰을 잃어버리기라도 하면 저장되어있던 개인정보들이 모두 유출되버리겠죠.그런 불상사를 막기 위해서 비밀번호를 설정해두는것이죠.

이번 포스팅에서는 비밀번호 6자리를 4자리로 바꿔서매번 비밀번호 입력해야하는 귀차니즘을조금이나마 줄일 수 있는 꿀팁을 공유해보도록 할게요.
아이폰 비밀번호 변경하는 방법은너무 쉽습니다. 이것보다 쉬운것이 없을 정도로간단한 방법이기 때문에제가 설명을 잘 못하더라도변경하실 수 있을 거에요.준비되셨다면 따라해볼게요.자, 먼저 아이폰의 모든 설정을 할 수 있는 “설정” 앱으로 들어가 주세요.

설정 앱으로 들어오시면 보시다싶이 많은 설정 메뉴들이 있어요.우리가 찾을 메뉴는 비밀번호에 관련된 것이니깐.아래로 스크롤을 내리면 “Face ID 및 암호” 메뉴가 보일거에요.가볍게 터치해줍니다.

아이폰의 보안은 꾀나 철저하기 때문에암호 설정하는 메뉴에도여러가지 설정 방법들이 있어요.여기서 스크롤을 아래쪽으로 내리시면”암호변경”이라는 글자를 눌러주세요.

놀라지마세요.암호변경을 하기 위해서 기존암호를 먼저 입력해서잠금을 해제해야 됩니다.기존 암호를 입력해주세요.

기존 암호를 입력하셨다면 새로운 암호를 입력하라는 창이 떠요여기서부터 중요해요새로운 암호를 입력하라고 하지만 입력하지마시고아래에 “암호 옵션”이라는 글자를 눌러주세요.여기서 그냥 6자리를 다시 입력하면 같은 6자리로 변경이 되요.

암호 옵션을 누르면 3가지 메뉴가 나와요.영어와 숫자를 자릿수에 상관 없이 설정 가능한”사용자 지정 알파벳과 숫자코드” 방법과숫자만 자릿수에 상관 없이 설정 가능한”사용자 지정 숫자 코드”그리고 “4자리 숫자 코드”가 있어요.저희가 설정할 방법은 4자리 숫자 코드이니깐3번째 설정 방법을 눌러줄게요.

새로운 암호 4자리를 2번 입력하면 됩니다.같은 숫자를 반복해서 너무 쉬운 비밀번호로설정하면 누구나 여러분의 아이폰을 엿볼 수 있으니깐.적절히 어렵게 조정해서 설정해주세요.

2번 입력하면 잠시 화면이 멈추는데정상이니깐 당황하지 마세요화면의 상단 우측에 보면 비밀번호를 변경하게되면잠시 동안 로딩이 있어요.기다리면 됩니다.

별 다른 메세지 없이 창이 사라졌다면정상적으로 비밀번호가 4자리로 변경되었습니다.참 쉽죠?앞으로 귀찮게 6자리까지 입력해서잠금해제 하지 마시고이제 편하게 4자리만 입력해서 사용하세요.포스팅을 보시고 조금이나마 도움이 되셨다면 공감버튼 누르는거 아시죠?다음에도 유용한 정보 포스팅으로 만나요.이상 지멋대로 IT블로거 씨엠디였습니다.
#아이폰비밀번호변경 #아이폰비밀번호4자리